一、iPhone11怎么截屏
方法一
可以通过同时按住电源键和音量键上部按键,即可快速截图。
方法二
iOS14系统新增了一种轻点背面截屏的方式:
设置方法是,进入设置-辅助功能-触控,用户可以进行设定,轻点背面-轻点两/三下-截屏。
方法三
还有一种比较传统的截图方式-小圆点截图:
进入手机的设置-辅助功能-触控,开启辅助触控,在自定义菜单中添加屏幕快照,并将操作方式设置为长按。
视频介绍
在日常使用苹果手机时,截图是一个非常常见的操作,无论是保存重要信息、分享有趣内容还是记录屏幕上的某些内容,都可以通过截图来实现。
然而,对于一些新手来说,可能不太清楚苹果手机怎么截图,或者可能不知道有哪些截图技巧可以提高效率。
在本文中,我们将探讨苹果手机的截图方法,并向您介绍不同机型如何进行截图的操作步骤。
接下来,让我们一起来探索这些方法,让您轻松应对各种截图需求!
操作环境:
演示机型:iPhone 8;联想ThinkPad E14
系统版本:Windows 10

比较直接简单的方法就是通过组合按键来进行苹果手机的截图。
苹果手机怎么截图?关于不同机型通过按键来截图的具体步骤如下:
操作步骤:同时按下【侧边按钮】和【音量+按钮】。
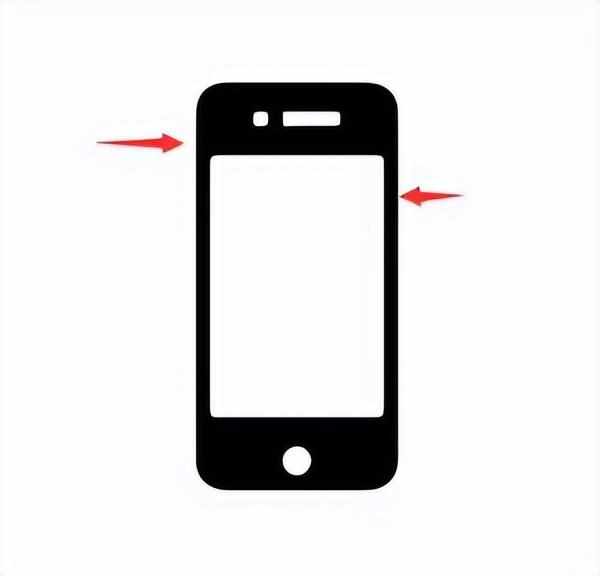
操作步骤:同时按下【侧边电源键】和【Home键】。
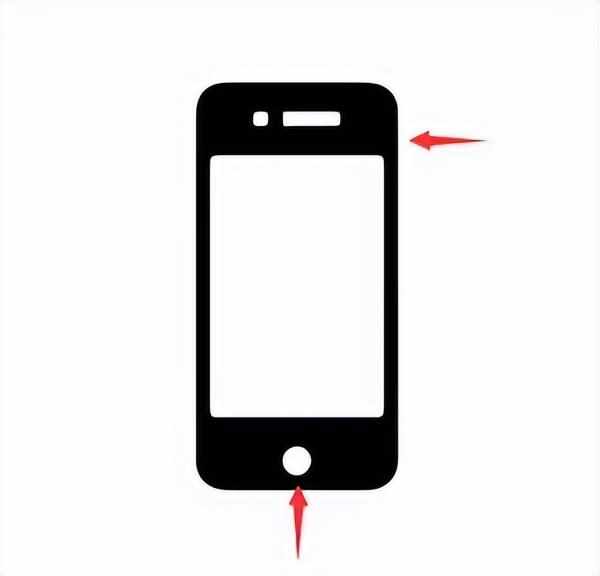
操作步骤:同时按下【顶部按钮】和【Home键】。
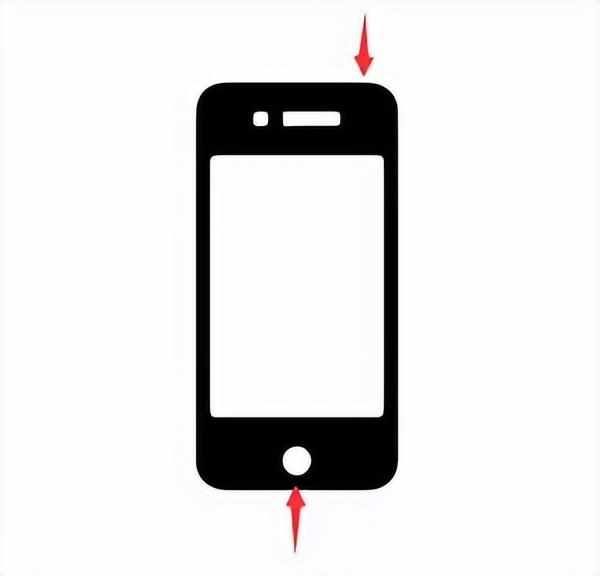
我们还可以通过自定操作来进行手机截图,苹果截屏在哪里设置?具体操作步骤如下:
步骤1:打开设置,进入【辅助功能】>【触控】。
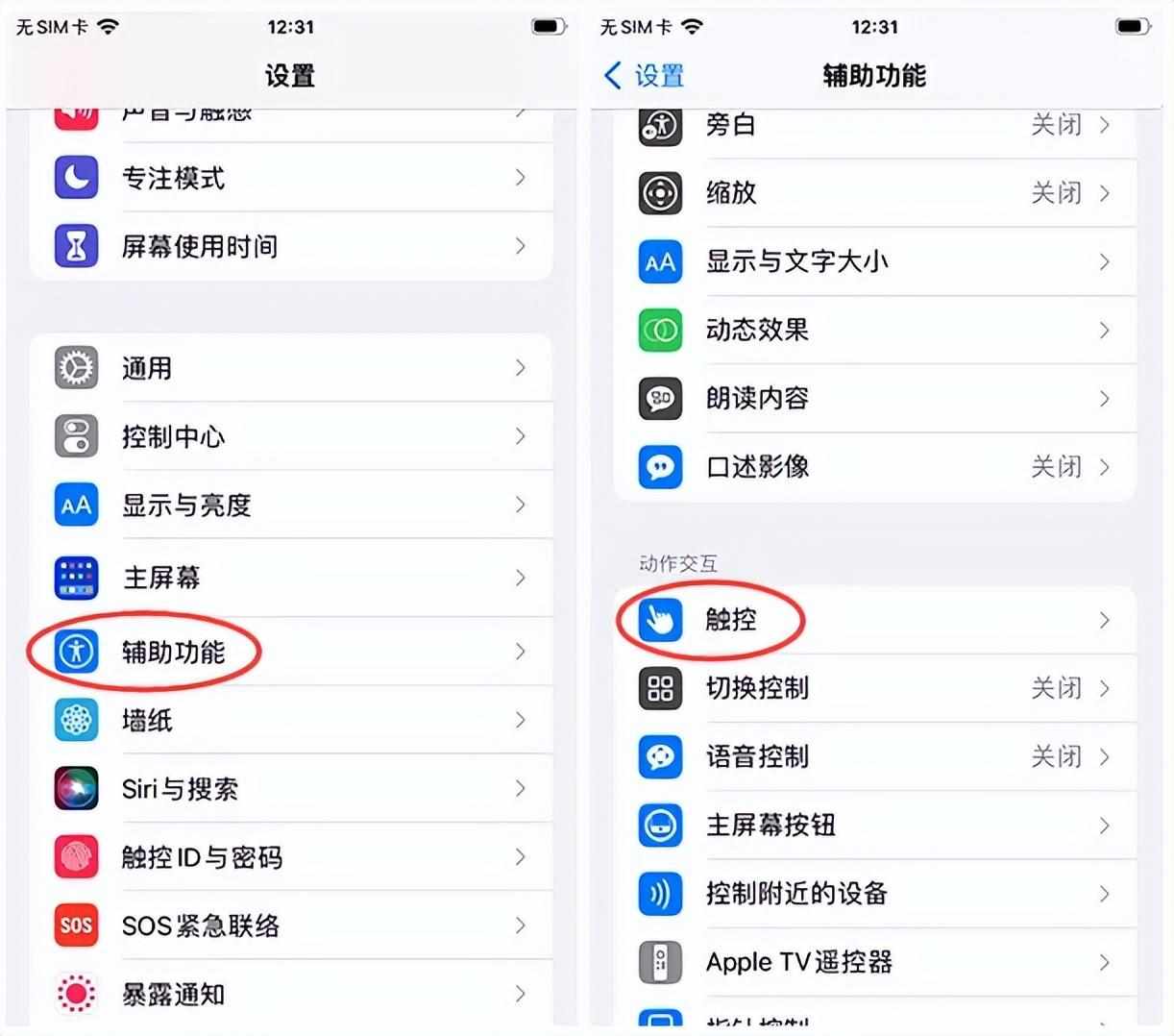
步骤2:在【触控】界面,打开【辅助触控】选项。
步骤3:您只需在【自定操作】下进行选择即可。
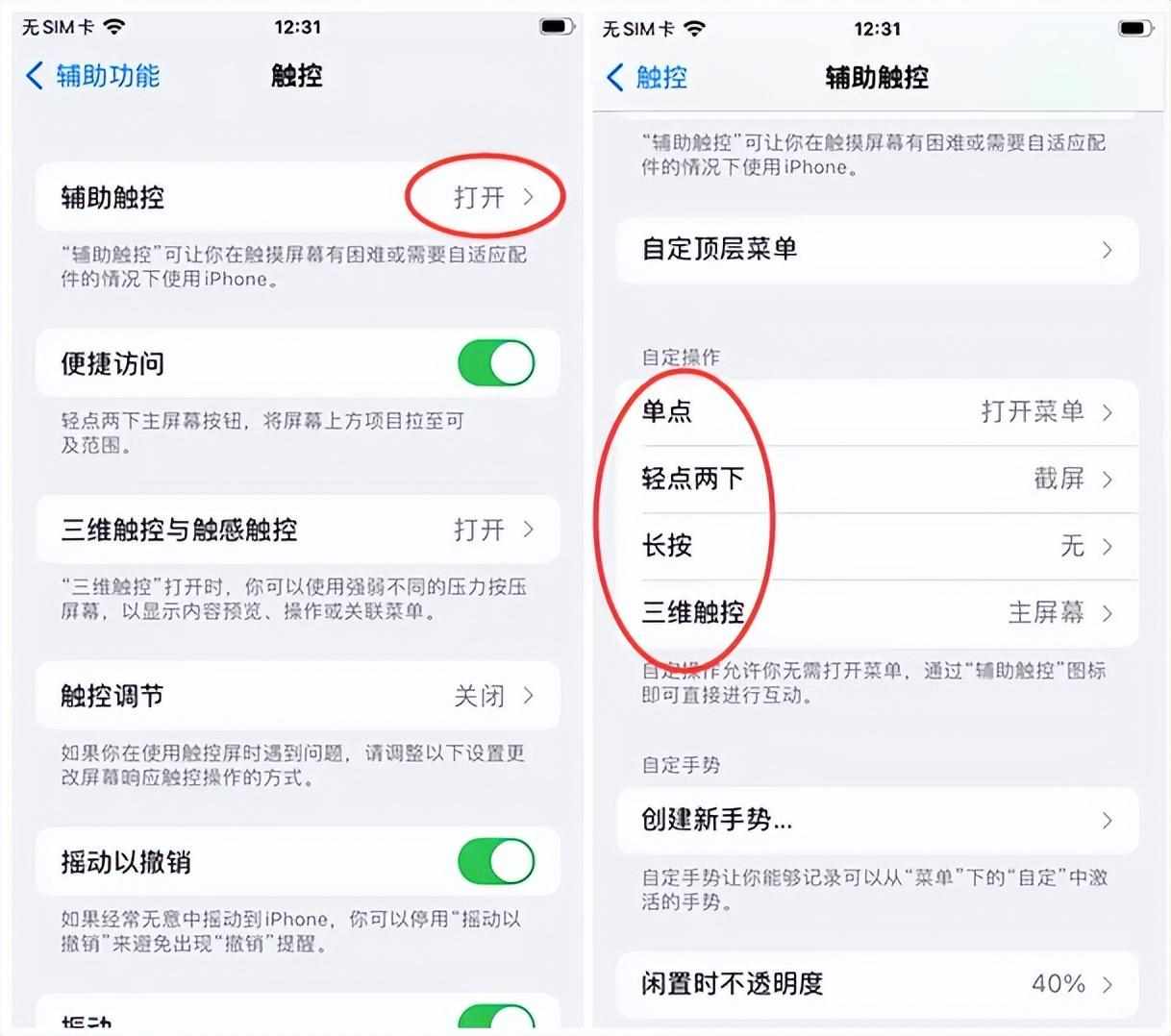
如何用手机截屏?除了以上方法,我们还可以通过轻点背面的辅助功能来进行截图操作,具体操作步骤如下:
步骤1:依次打开【设置】>【辅助功能】>【触控】。
步骤2:开启【轻点背面】按钮。
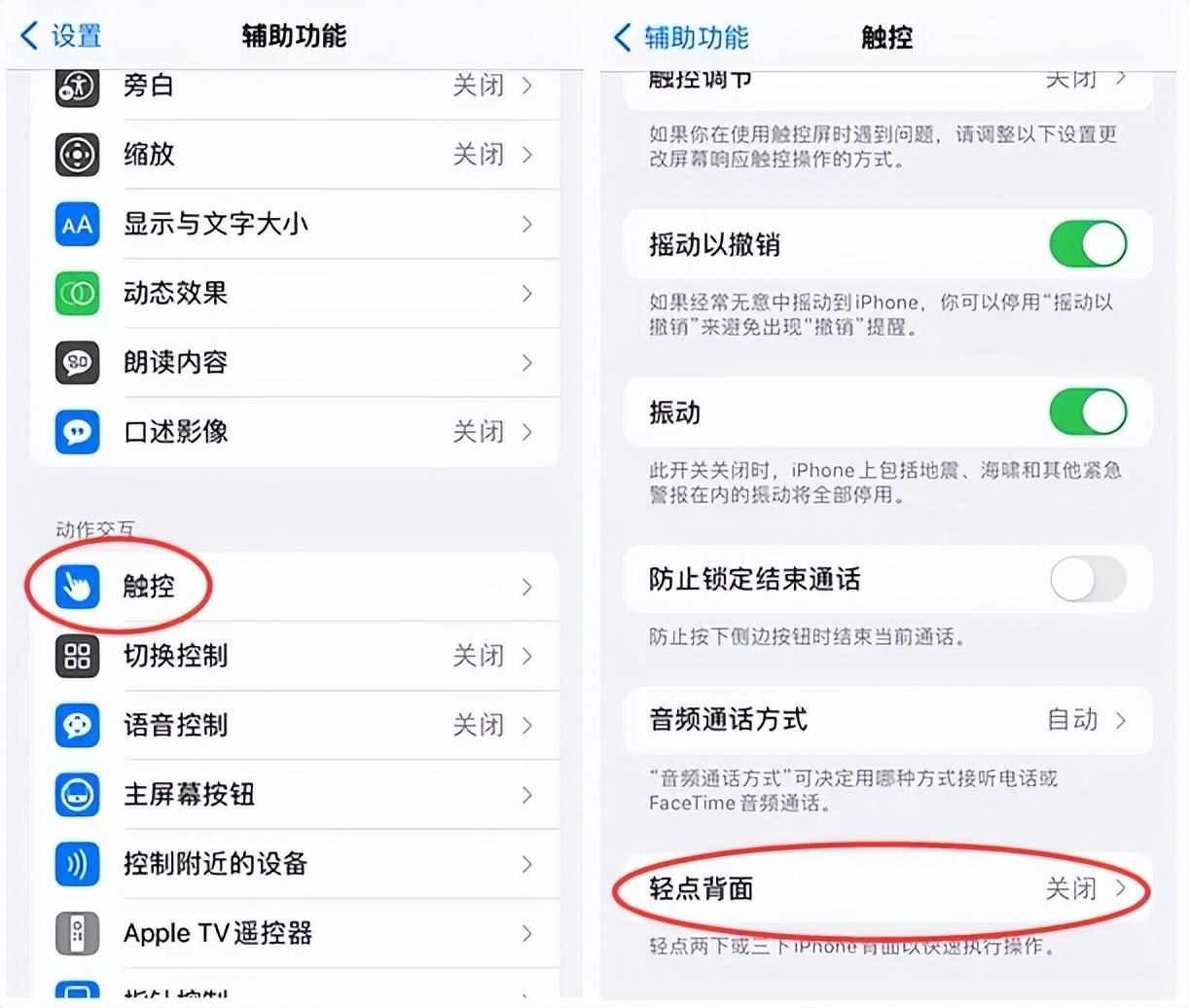
步骤3:根据自己的需要,选择【轻点两下】或者【轻点三下】。
选择完成后,勾选【截屏】选项。
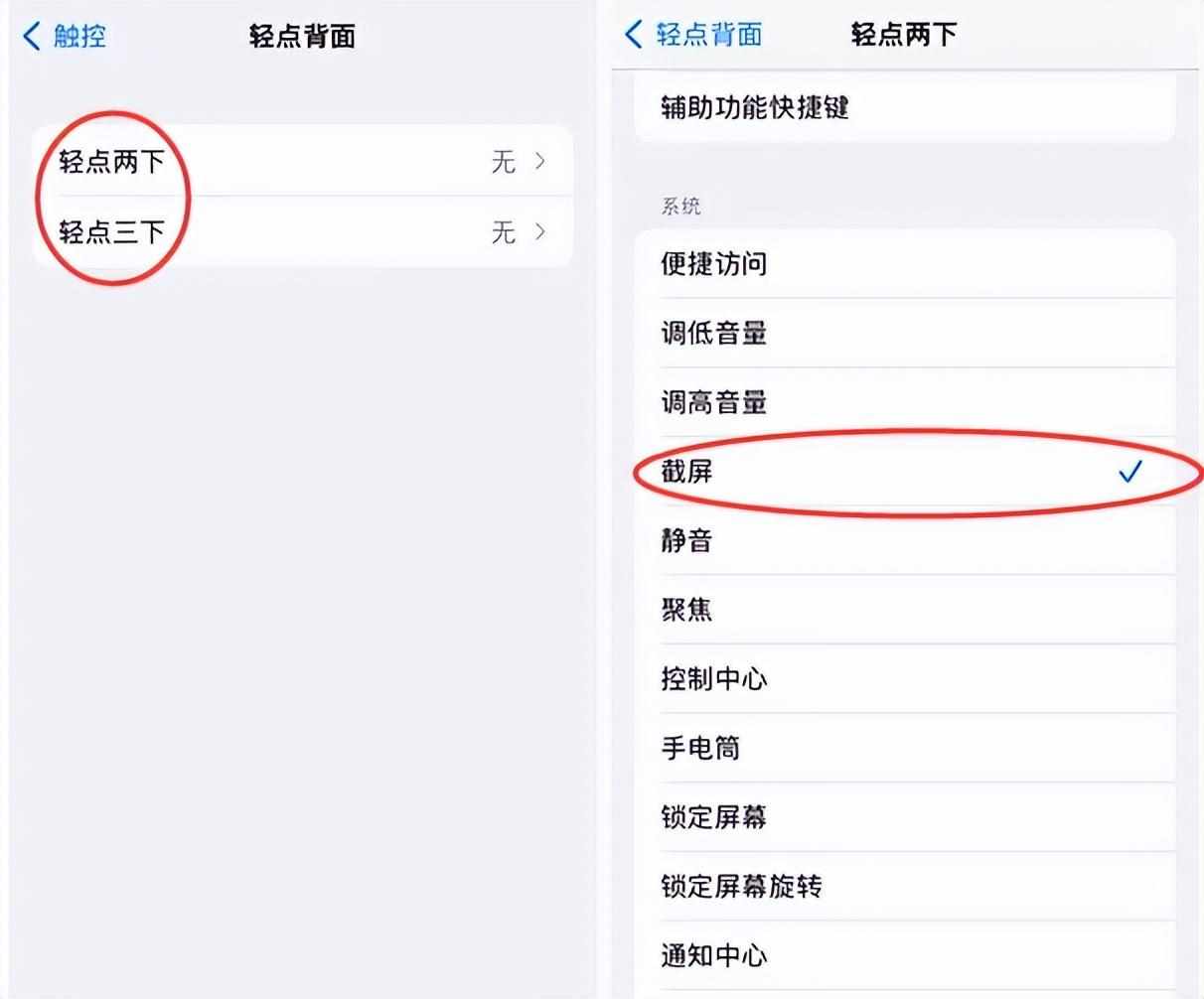
通过本文,您已经学会了苹果手机怎么截图的多种方法,无论是通过物理按键还是通过辅助功能进行操作,都可以轻松完成。
希望这些方法能够帮助您更加高效地捕捉屏幕上的重要信息,记录有趣的内容,或者分享特定时刻的瞬间。
往期推荐:
苹果手机突然黑屏打不开怎么办?多种方法合集
5步到位,苹果手机铃声设置原来这么简单!
苹果备忘录误删了怎么办?备忘录恢复,必学的3招!
复制本文链接攻略资讯文章为拓城游所有,未经允许不得转载。