启动ACDSee5.0后,您会看到如图一所示的界面,左上角是目录树窗口,用于浏览文件路径,左下角是预览视窗,右侧则是文件列表,顶部的下拉菜单会显示当前的文件位置。
工具栏如图二所示,包括"上一层"、"重新载入"等实用按钮,每个按钮都有其特定功能。
在目录视窗中,通过切换到所需图形文件的路径,然后在文件列表中选择相应图标,预览视窗会自动加载该图形内容。
如需查看详细文件,只需将鼠标移动到图标上或使用快捷键,然后按回车键,程序会切换到图形显示视窗,如图三所示。
ACDSee5.0的智能关联功能使得在Windows资源管理器中直接双击图形文件图标,即可快速启动程序并显示图像。
这大大简化了操作流程。
在图形显示视窗中,操作简便。
例如,您可以轻松地移动图片、使用"查看视窗"查看详细信息,或者利用"列印"选项直接打印图片。
只需简单点击,即可完成这些基本操作。
以上是ACDSee5.0的基本使用介绍,熟练掌握这些操作后,您将能更高效地浏览和管理您的图片。
扩展资料
ACDSee5.0,是看图软件ACDSee的5.0版。
ACDSee是目前非常流行的看图工具之一。
它提供了良好的操作界面,简单人性化的操作方式,优质的快速图形解码方式,支持丰富的图形格式,强大的图形文件管理功能等等。
视频介绍
大家在第一次使用CAD编辑器的时候都不太清楚要怎么编辑使用,下面就让小编给大家介绍一下风云CAD编辑器的使用方法吧!

首先,打开风云CAD编辑器,点击【文件】可选择新建或者打开文件。
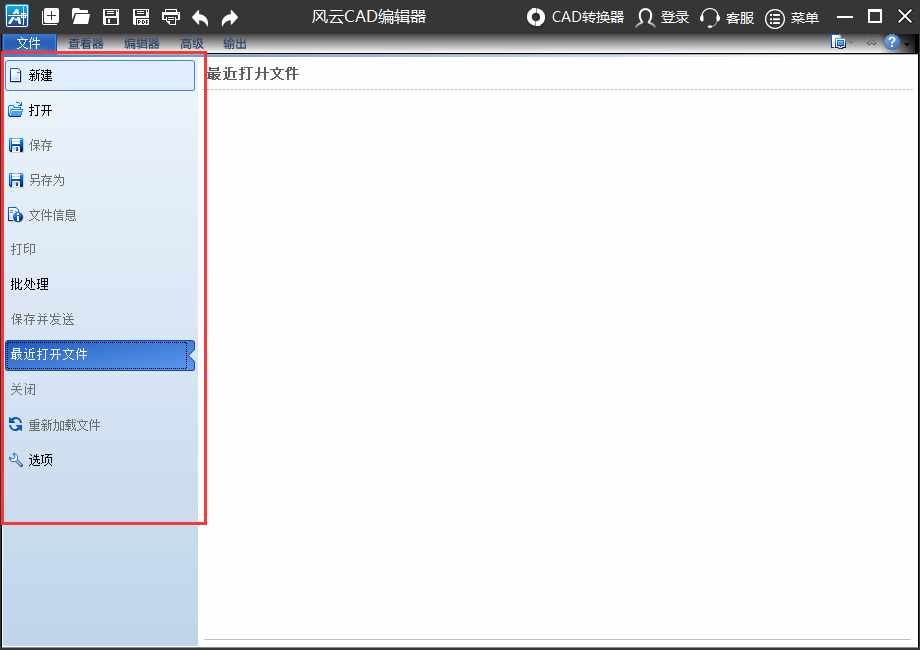
点击【查看器】就可以查看文件,根据需要可以选择2D或者3D查看。
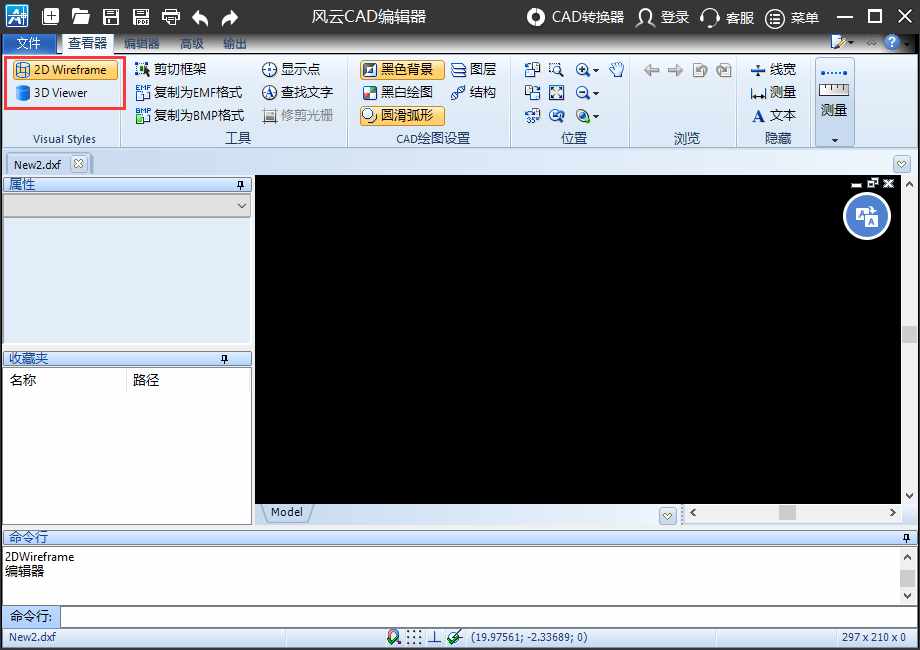
【编辑器】【高级】都可以对文件进行查看编辑。
绘制图形
打开文件后点击编辑器,在“绘制”工具栏里就可以选择自己需要的图形来进行绘制了。
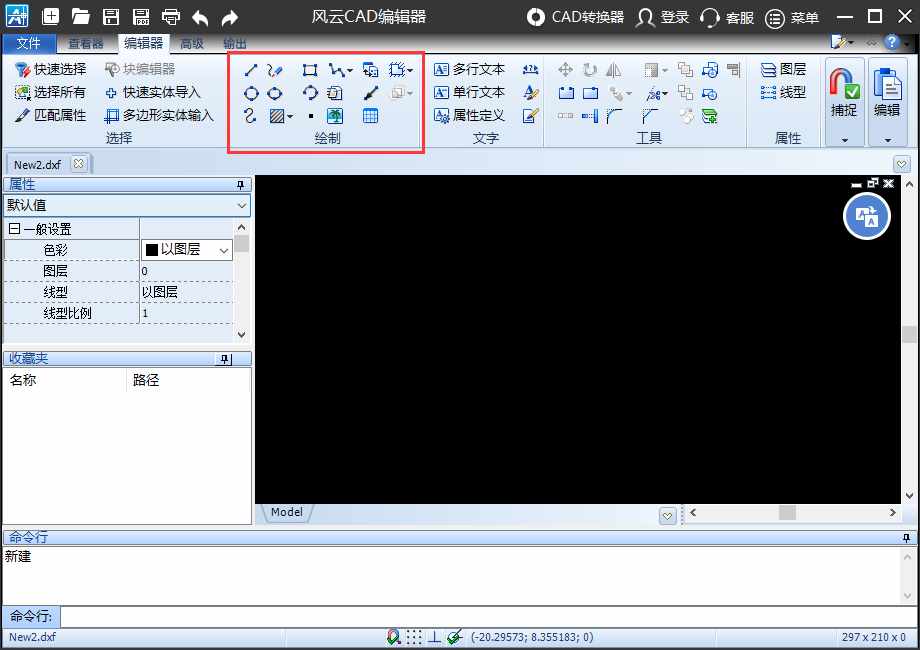
切换到【高级】页面,可以对文件进行比较、设置地理坐标以及统计。
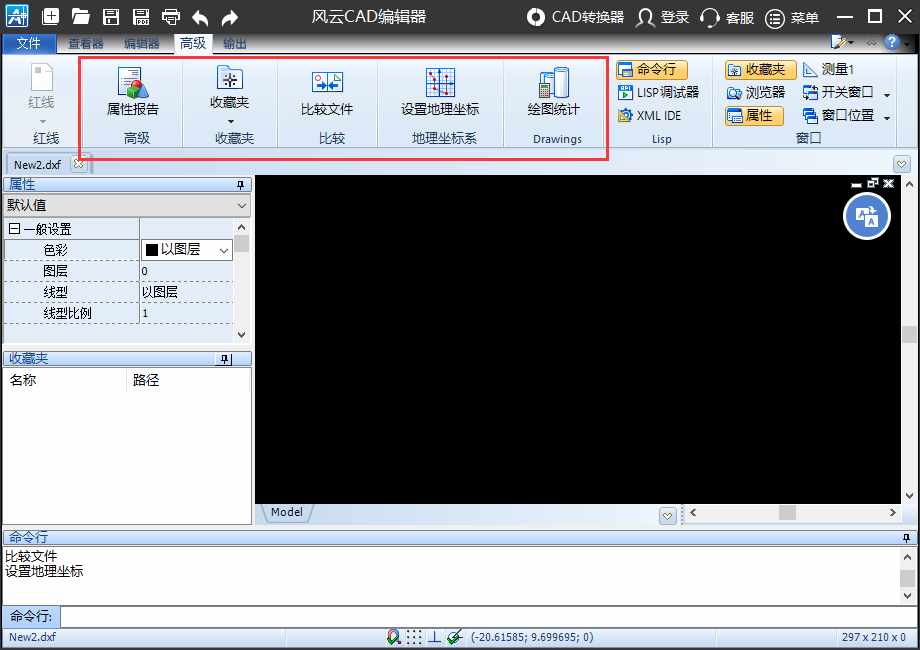
CAD格式转换
点击右边转换图标还可以对CAD进行格式转换。
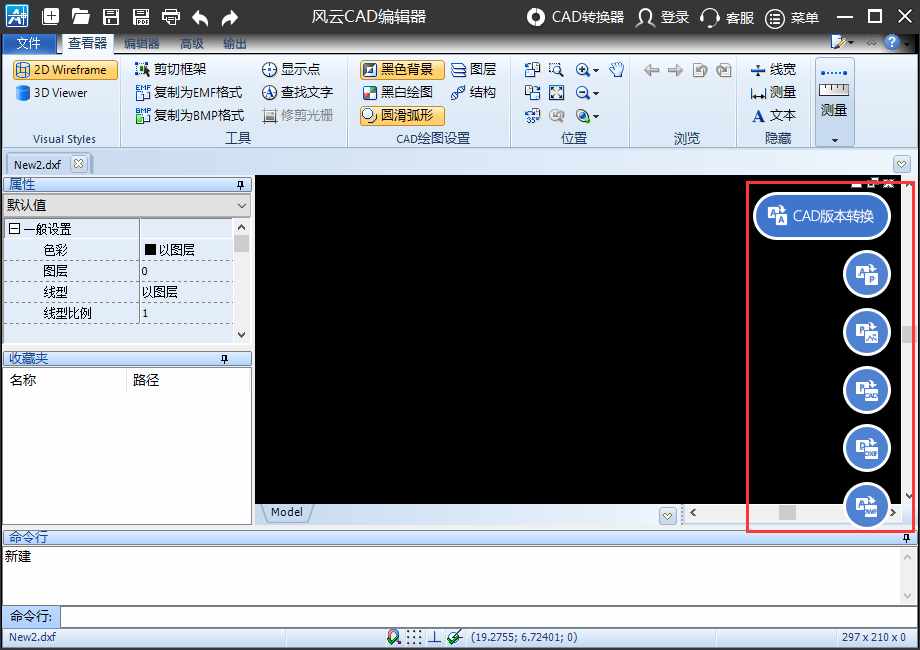
保存
编辑完成后即可选择保存,可以点击【文件】保存,也可以选择左上方的【保存】/【保存为PDF格式文档】
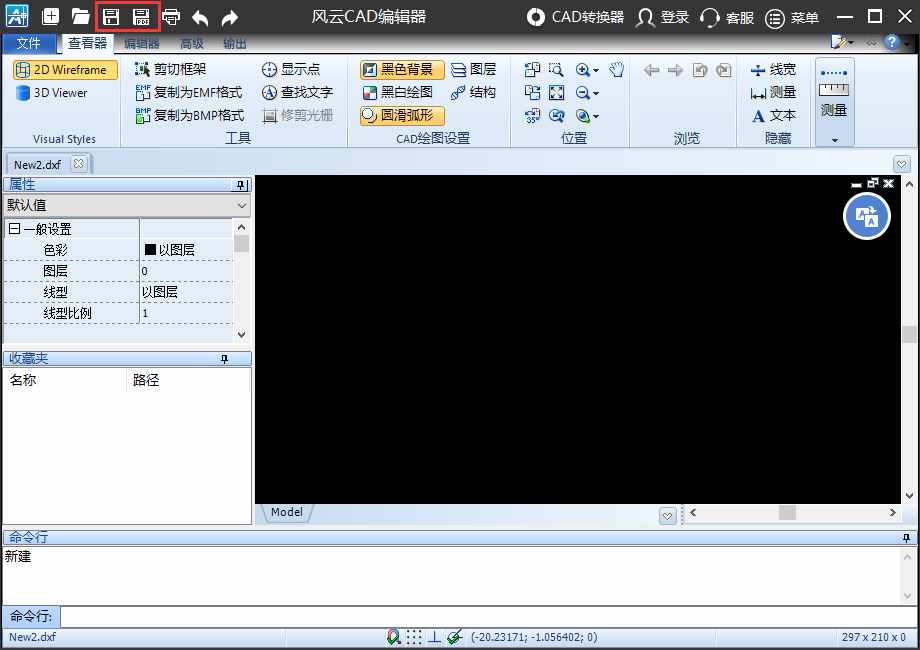
打印
如果需要打印出来,切换至【输出】即可选择打印了。
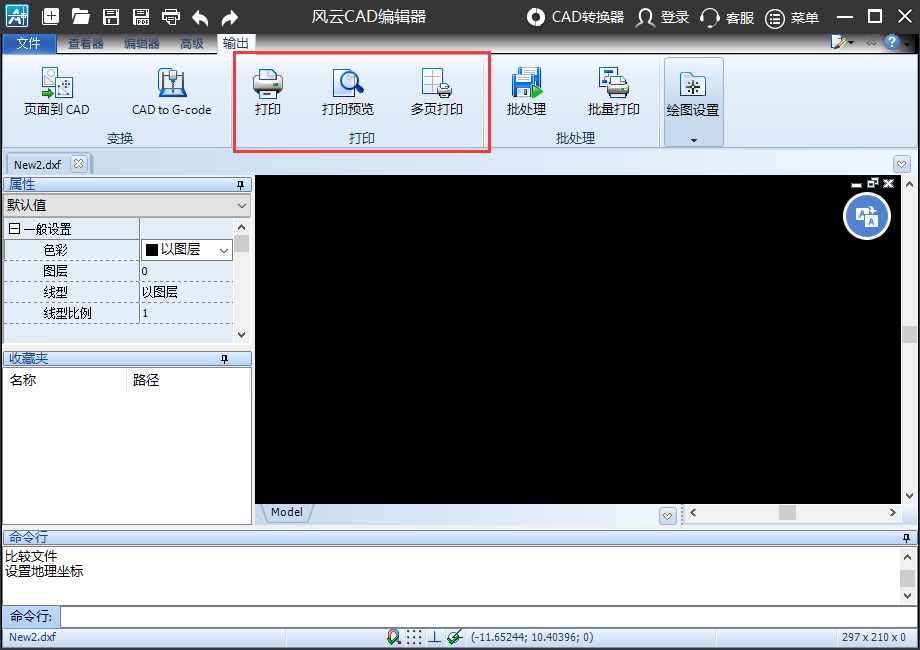
查看文件信息
点击文件,选择文件信息即可查看
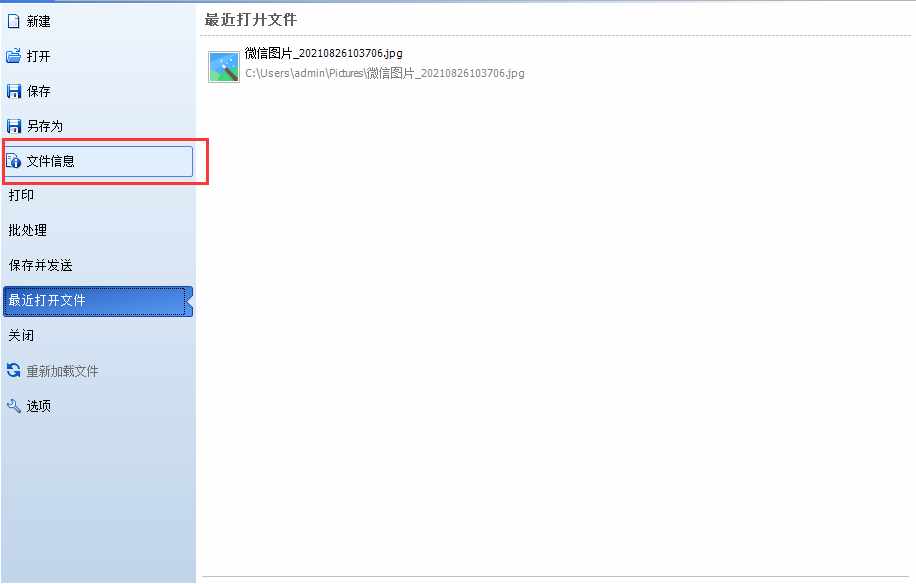
文件的版本、属性以及图层等信息都可以在这里看到。
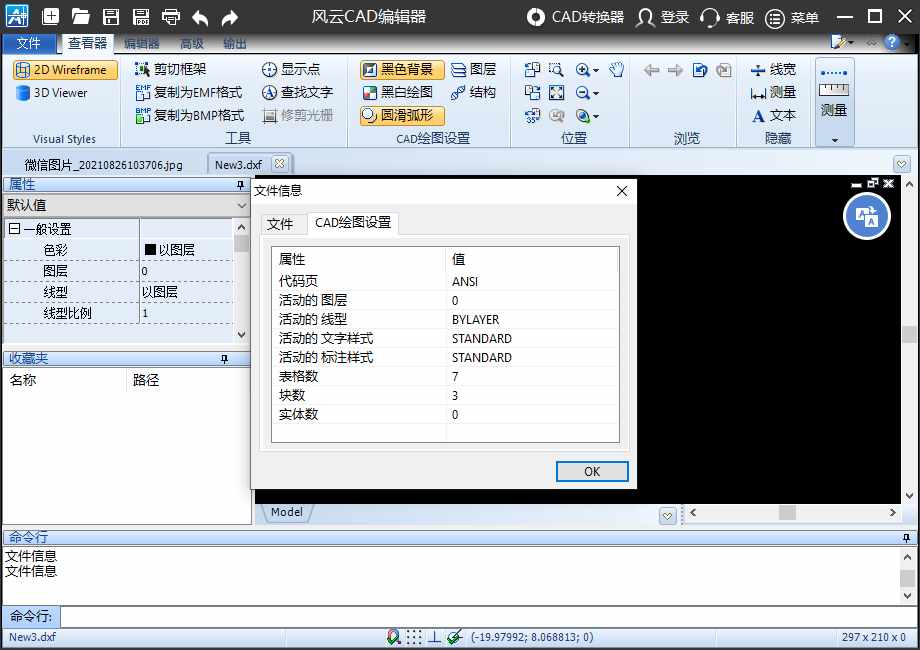
复制本文链接攻略资讯文章为拓城游所有,未经允许不得转载。