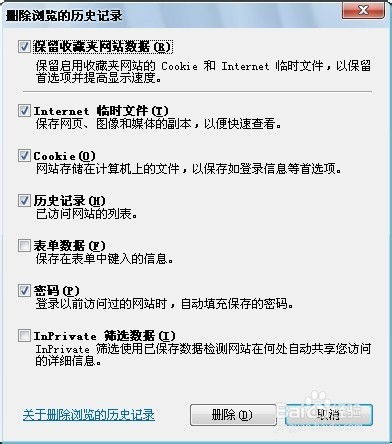如何清除上网痕迹
1、第一种方法,打开浏览器右上方的“工具”,选择“清除上网痕迹”。
2、清除的数据选择“全部”,下方的选项应全部打钩,同时选择“退出浏览器时完全清除勾选的痕迹”然后点击“立刻清理”。
3、第二种方法,打开右上方“工具”中的“选项”。
4、在左方列表点击“高级设置”,然后点击“清除网上痕迹设置”。
5、和第一种方法同样的操作,清除的数据选择“全部”,下方的选项应全部打钩,同时选择“退出浏览器时完全清除勾选的痕迹”然后点击“立刻清理”即可。
保护隐私,清除浏览器上网痕迹的方法技巧
视频介绍
大家应该都知道,使用浏览器浏览网页后都会留下一些上网痕迹,如果不及时清除这些上网痕迹,就很容易泄露自己的隐私。
那么如何清除上网痕迹呢?下面一起看看具体的操作方法吧。
1、以360浏览器为例,打开浏览器,点击右上角的工具--清除上网痕迹。
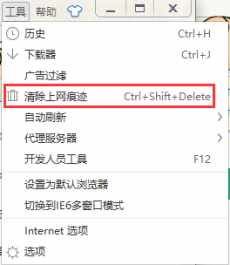
2、在弹出的窗口中勾选需要删除的内容,可以从历史记录、输入过的网址、自动完成的数据以及Cookies方面进行清除,之后点击“立即清除”按钮即可。
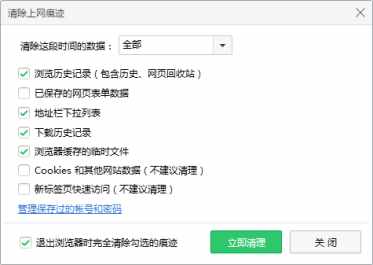
3、点击工具按钮,在菜单中选择“Internet选项”。
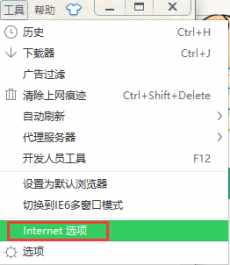
4、在打开的Internet选项窗口中,勾选“退出时删除浏览历史记录”,点击“删除”按钮打开删除对话框,选择需要删除的内容,最后点击“删除”按钮即可。
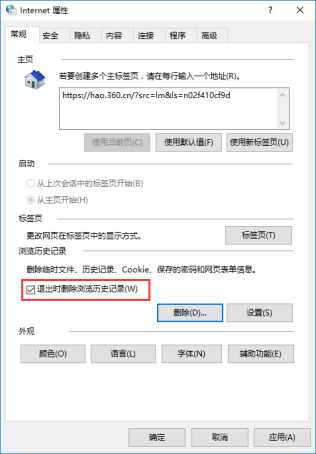
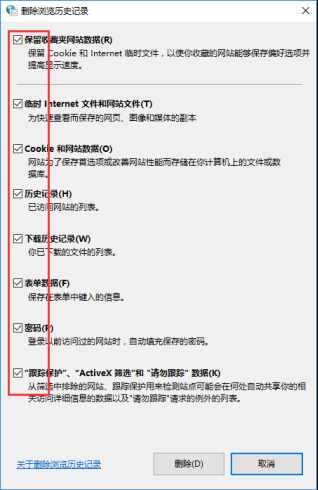
5、通过上述设置操作后,每次关闭浏览器就会自动清除上网痕迹。
其它浏览器清除上网痕迹的设置方法可参考上面。
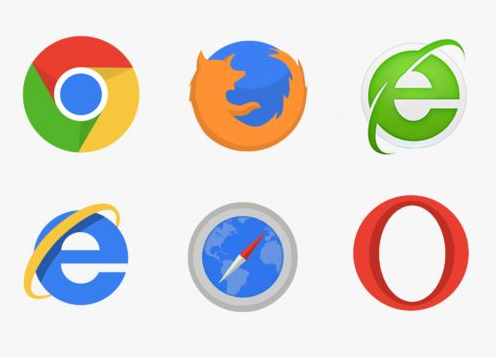
复制链接攻略资讯文章为拓城游所有,未经允许不得转载。
相关资讯MORE +
-
监狱高压电影在线观看完整免费高清原声满天星原名(菲律宾盐色满天星恐怖片震撼来袭!#因为一个片段看了整部剧)
网友2024-07-07 20:25
-
古墓丽影满天星版英文名字(古墓丽影:暗影 – 终极版Shadow of the Tomb Raider: Ultimate Edition)
网友2024-06-18 15:23
-
姐妹牙医是什么电视剧(53岁的美牙医,跟女儿同框像姐妹,看看她的“冻龄”套路)
网友2024-04-13 18:04
-
善良的小姨子讲的什么(演艺生涯及酸甜苦辣)
网友2024-02-29 18:37
-
姐妹牙医又名叫什么(53岁的美牙医,跟女儿同框像姐妹,看看她的“冻龄”套路)
网友2024-06-24 13:09
好游安利换一换